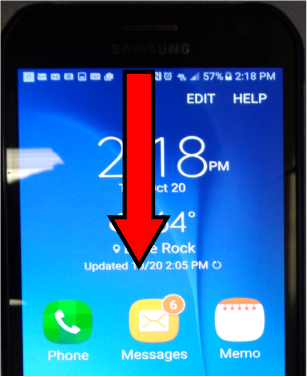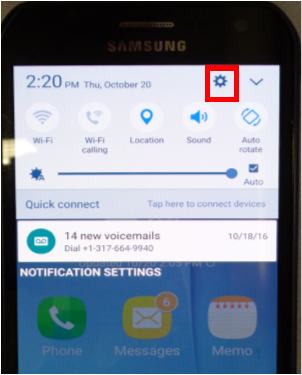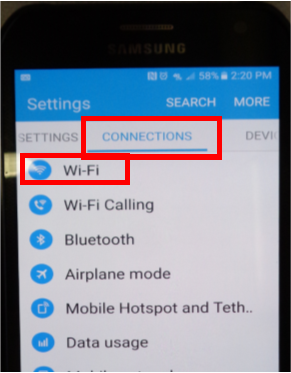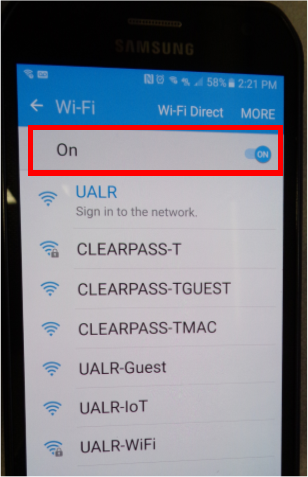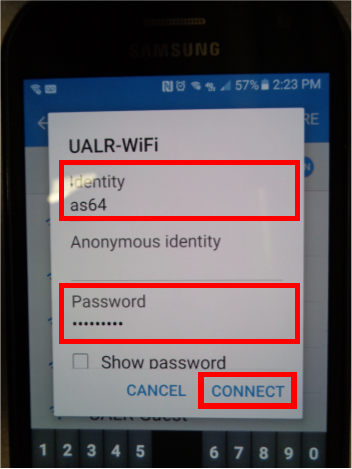Follow these instructions to configure Google Android to join the UALR-WiFi network. If these instructions do not work, try the alternative instructions for Google Android.
Step-by-step guide
- Swipe down to access Settings on your phone
- Select the Settings icon in the upper-right corner of the screen. The icon looks like a flower
- Select Connections, then WiFi
- If WiFi is off, turn it on
- Enter your NetID and Password, then select Connect. You may need to accept a certificate to proceed. If you receive this request accept the certificate.
- After authentication, you will be added to the UALR-WiFi network. If this does not work, try the Alternative UALR-WiFi setup for Android Phone.
...
- From the home screen, swipe down and tap on the gear icon to go into settings.
- Tap on "Connections," then "Wi-Fi."
- Tap on "UALR-WiFi."
- Enter the following info:
Identity: Your UALR email
Password: Your UALR password
CA certificate: Select "Use system certificates"
Domain: ualr.edu - Tap "Connect." You should now be connected to the UALR WiFi. Note that you will have to do this every time your password is changed.
Related articles
| Filter by label (Content by label) | ||||||||||||||||||
|---|---|---|---|---|---|---|---|---|---|---|---|---|---|---|---|---|---|---|
|