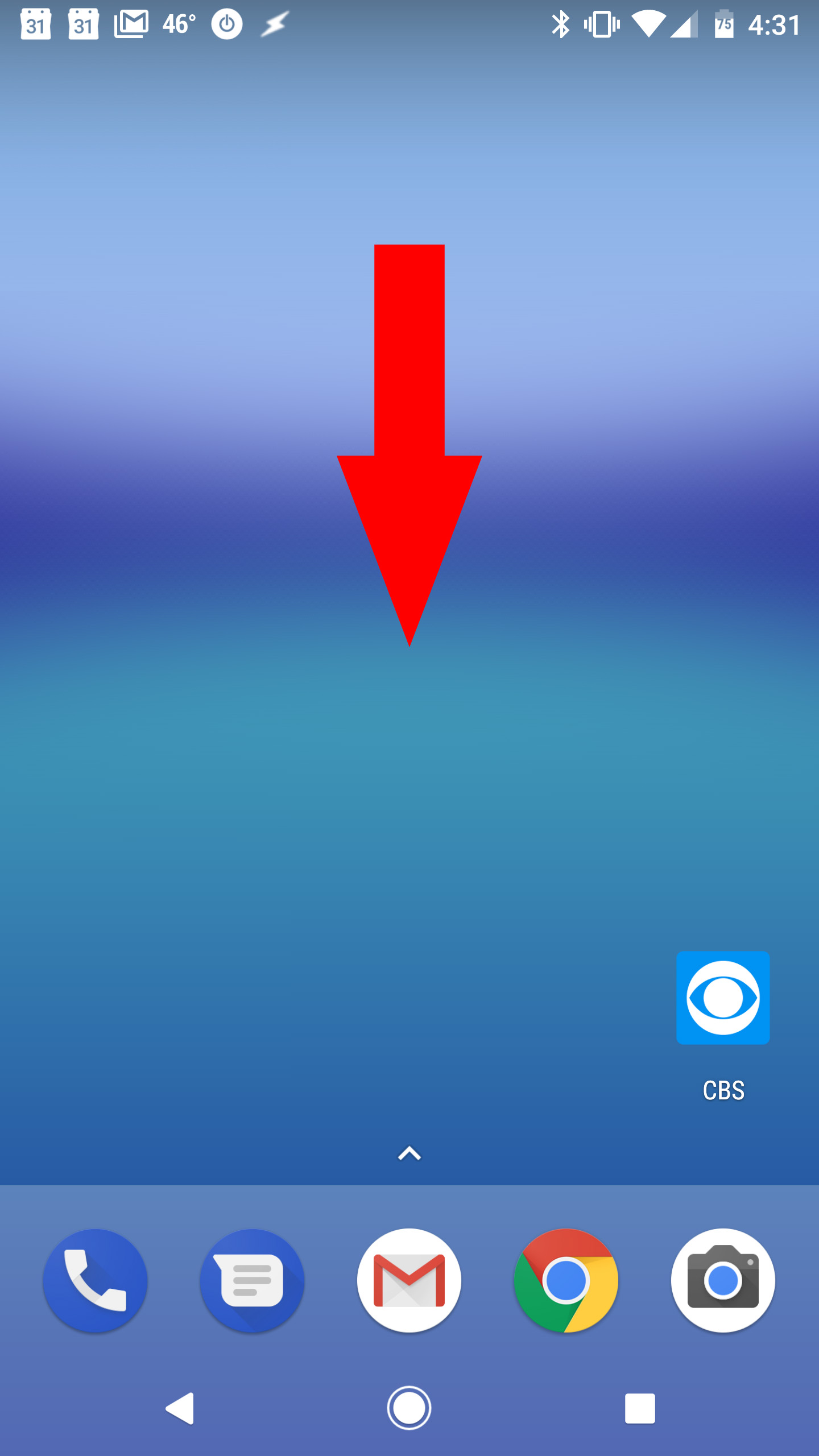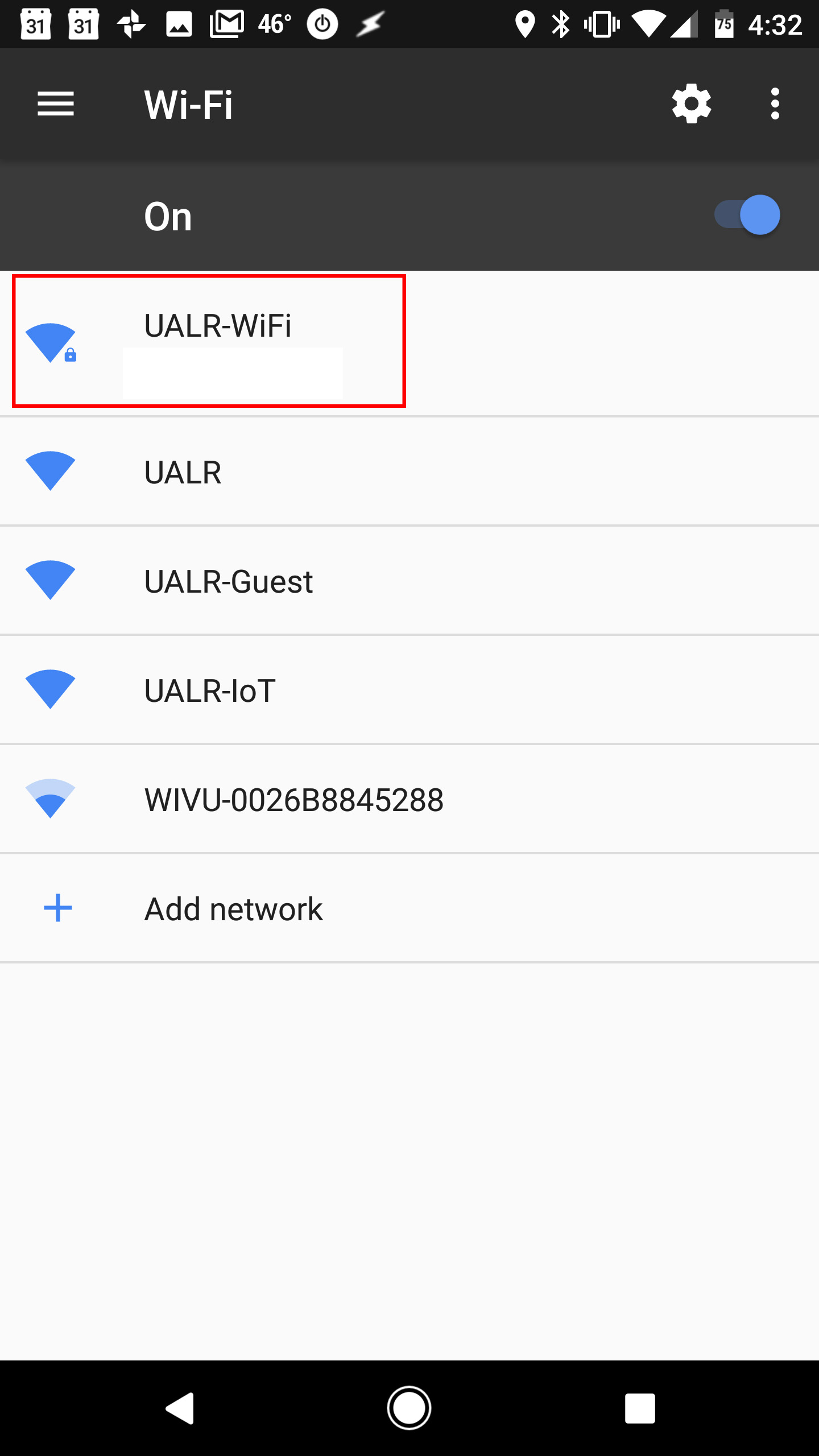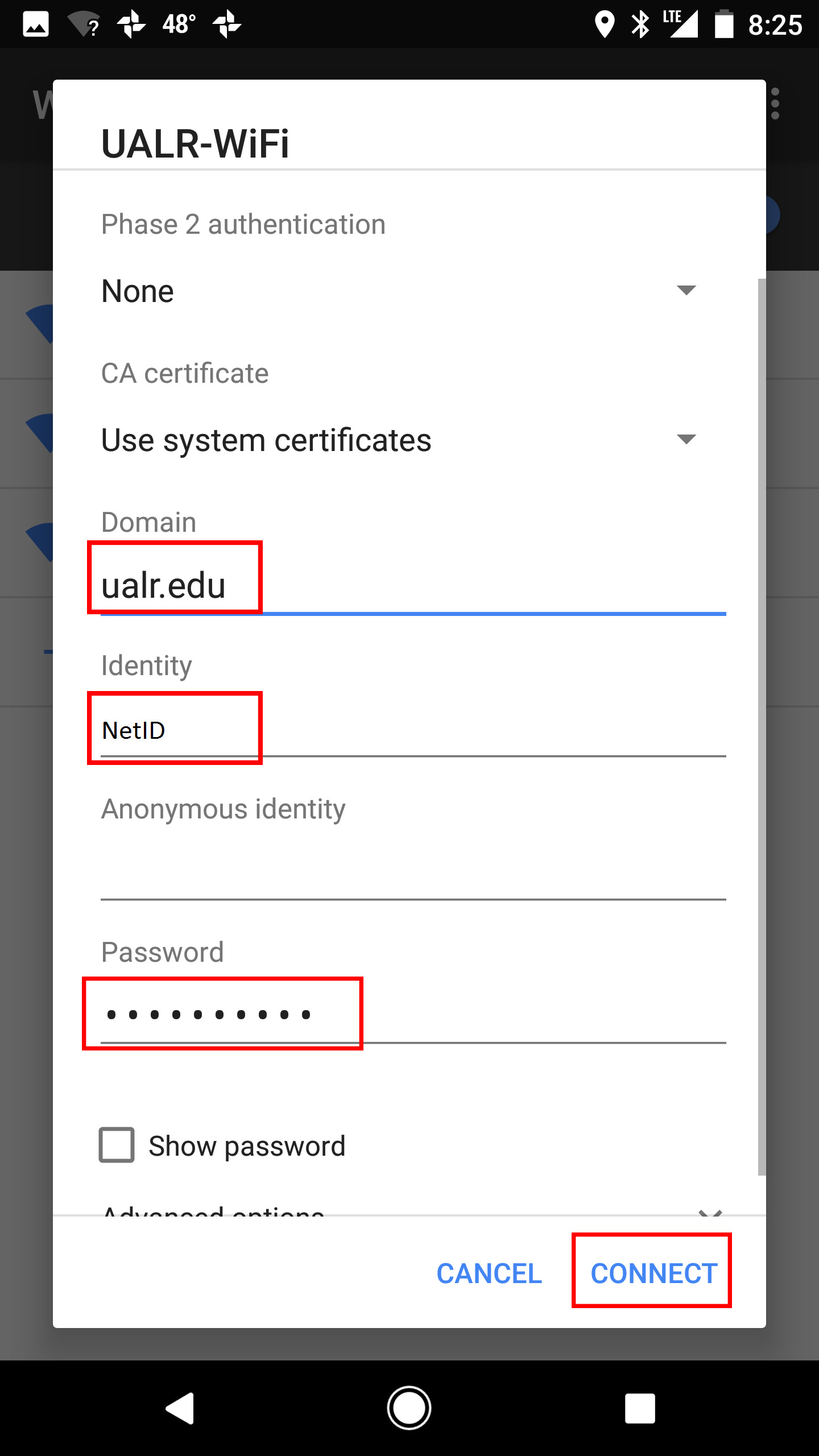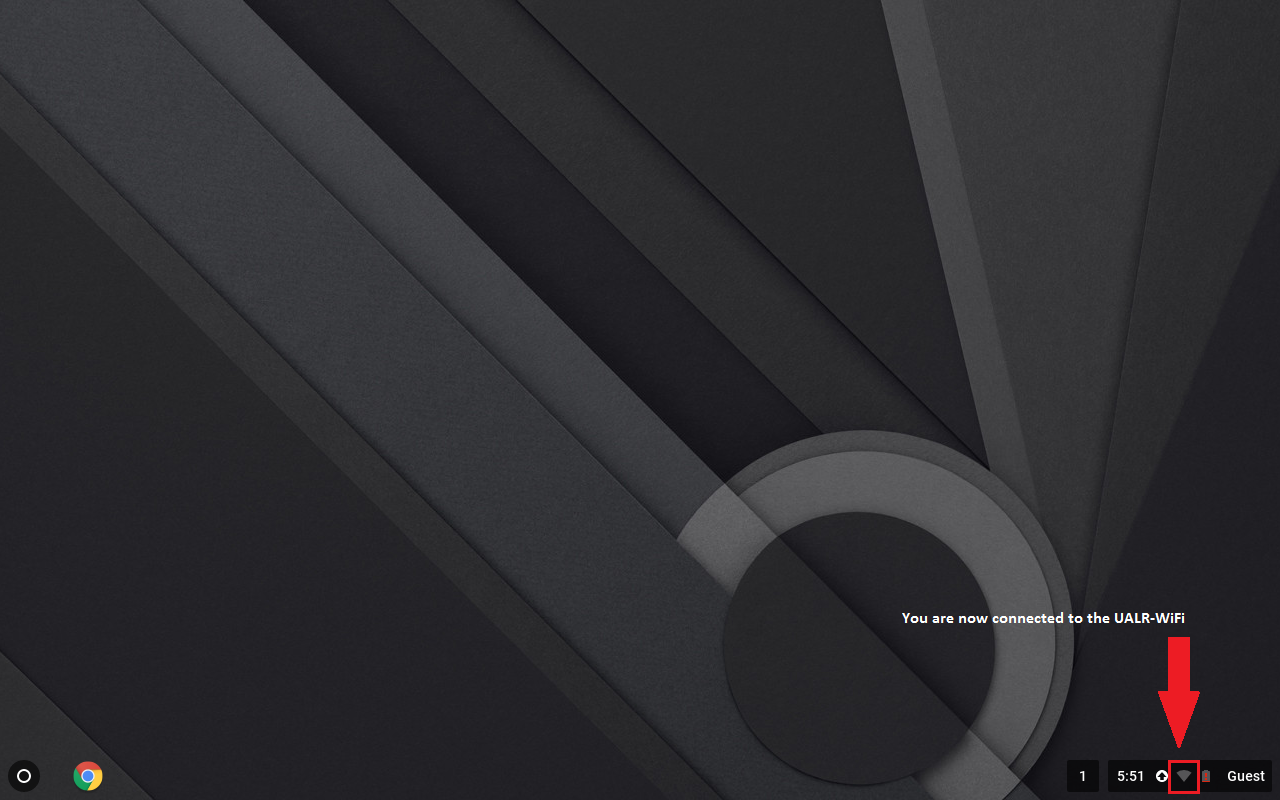Configure Google Pixel Phone (or Other) to join UALR-WiFi
Step-by-step guide
- Swipe down from the top to see your WiFi icon.
- Select and hold the WiFi icon.
- Select the UALR-WiFi connection. If WiFi is off, turn it on, then select UALR-WiFi. You may need to accept a certificate to proceed. Accept the certificate if it is presented.
- Enter the following information:
EAP method: PEAP
Phase 2 Authentication: None
CA certificate: Select "Use Certificate" (Unspecified)
Domain Name ualr.edu
Identity: Your NetID
Password: Your Password
Then select CONNECT
- You should now be connected to the UALR-WiFi network
- NOTE:If you change your NetID password and can no longer access the wireless network using the UALR-WiFi network, do the following:
1. Go to Network Settings and Remove the UALR-WiFi network by pressing and holding the UALR-WiFi network ion. A menu will appear. Select Forget Network.
2. Setup the UALR-WiFi connection again using the instructions in this document.
Related articles